|
اضغط هنا لتحميل
ملف المساعدة
|
المحتويات |
|
هدف الدليل |
|
لمن هذا الدليل |
|
المصطلحات |
|
نبذه عن النظام |
|
الدخول على النظام |
|
اولا : تسجيل بيانات منشأة |
|
ثانياً : تقديم طلب الدعم |
| |
| |
| |
| |
| |
| |
|
ثالثاً : تسجيل بيانات طالب العمل |
|
جديد : الربط المباشر لطالب العمل |
|
سادساً : إعداد مطالبة صرف الدعم للمنشأة |
| |
|
هدف الدليل |
| |
يهدف هذا الدليل إلى تعريف المنشات و طالبي العمل بنظام دعم التوظيف والتدريب
ETS
من خلال عرض ما يلي:
-
تسجيل بيانات المنشاة
-
تسجيل طلب الدعم
-
تسجيل طالب العمل
-
تقديم طالب العمل على وظيفة .
-
تقييم السيرة الذاتية من قبل المنشأة .
-
تقييم المقابلة الشخصية
-
العرض الوظيفي المقدم من المنشأة لطالب العمل
-
صرف الدعم
| للأعلى  |
| |
|
|
|
لمن هدا الدليل |
| |
يوجه هذا الدليل إلى أصحاب الصلاحية من موظفي المنشات , و طالبي العمل . |
للأعلى  |
|
المصطلحات |
| |
يقصد بالمصطلحات أينما وردت في الدليل بما يلي :
·
النظام :
يعني نظام دعم التوظيف والتدريب.
·
طلب الدعم :
هي طلب الدعم المتضمن لاحتياجات المنشاة من الوظائف ( الموظفين ) خلال فترة
زمنية لا تزيد عن ( 12 ) شهراً من تاريخ توظيف أول مجموعة ، ويعتمد هذا الطلب
من خلال إبرام اتفاقية بين الصندوق والمنشأة
·
المنشأة :
هو كل منشأة خاصة أو فروعها و جهات التدريب و الجمعيات الخيرية و الجمعيات
المهنية ( شركة أو فروعها أو مؤسسة أو فروعها أو مركز / معهد تدريب أو فروعه )
و التي لها ترخيص تجاري أو رخصة صادرة من جهة الترخيص ( سجل تجاري , رخصة محل ،
رخصة مزاولة نشاط ) .
·
طالب العمل :
يعني الشخص الذي ادخل بياناته في النظام بهدف البحث على وظيفة .
·
موظف المنشاة :
هو الموظف المسئول في المنشاة عن استخدام النظام و استيفاء بياناته .
·
مفتاح الشاشة
Tab
:
هي الاختيارات المحددة في أعلى الشاشة .
حقول الشاشات :
بعض حقول الشاشات إلزامية ( ذات اللون الأخضر ) يجب على الطرف المسجل ( المنشأة
، طالب العمل , ....... ) استيفاء بياناتها , و يمكن للمستخدم التعرف على
الحقول من خلال وضع المؤشر عليه . |
للأعلى  |
|
نبذة عن النظام |
| |
يقوم النظام بتنظيم العلاقة بين أطرافه ( المنشأة وطالب العمل والصندوق ) من
ذوي العلاقة باتفاقية دعم التدريب والتوظيف وفقاً لما يلي : |
|
| |
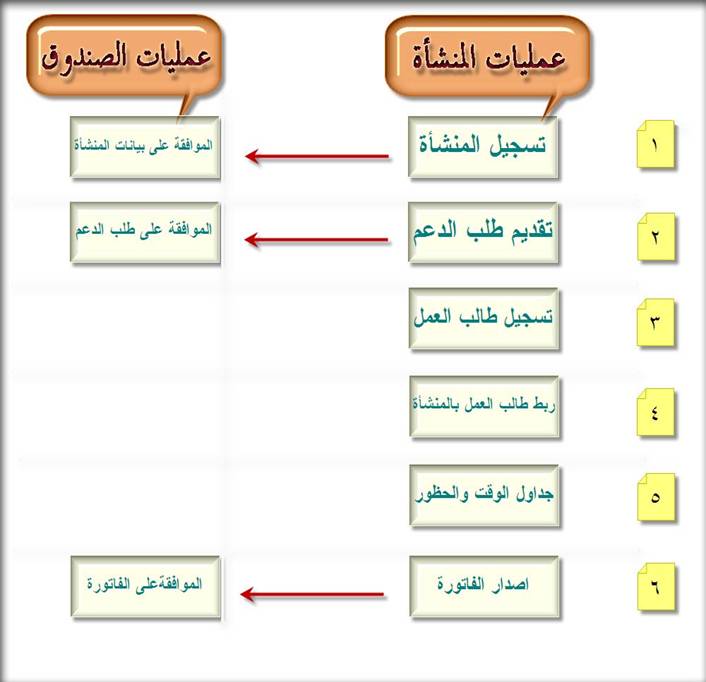 |
للأعلى  |
|
الدخول على النظام |
| |
-
استخدام رابط موقع النظام على شبكة الانترنت
http://online.hrdf.org.sa.
-
تظهر الشاشة الرئيسية :
|
|
| |
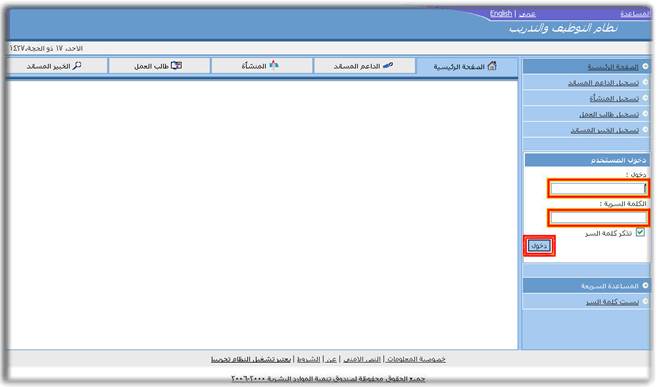 |
| |
ملحوظة :
إذا كان المستخدم سبق و إن سجل بياناته و حصل على موافقة الصندوق كما سيوضح ذلك
لاحقاً يدخل ( رمز المستخدم , كلمة السر ) ثم يضغط على زر
 . . |
للأعلى  |
| |
|
أولاً : تسجيل بيانات المنشأة |
| |
-
يقوم موظف المنشاة بالدخول على الصفحة الرئيسية للنظام و تظهر الشاشة التالية ,.
و يختار رابط
 . . |
|
| |
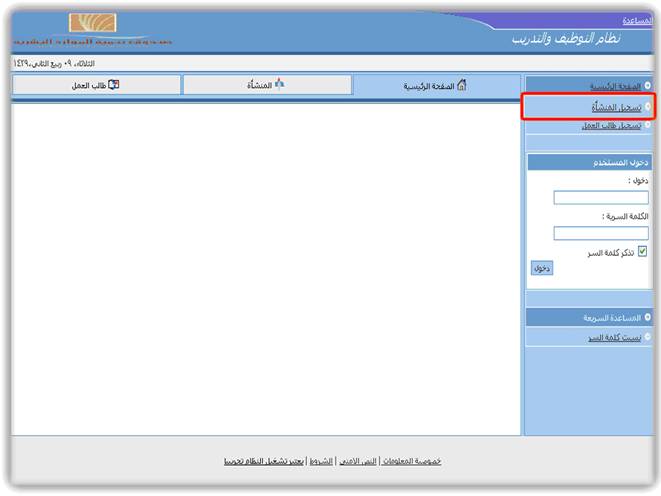 |
| |
-
يقوم موظف المنشاة بتسجيل البيانات كما هو موضح في الصورة التالية :
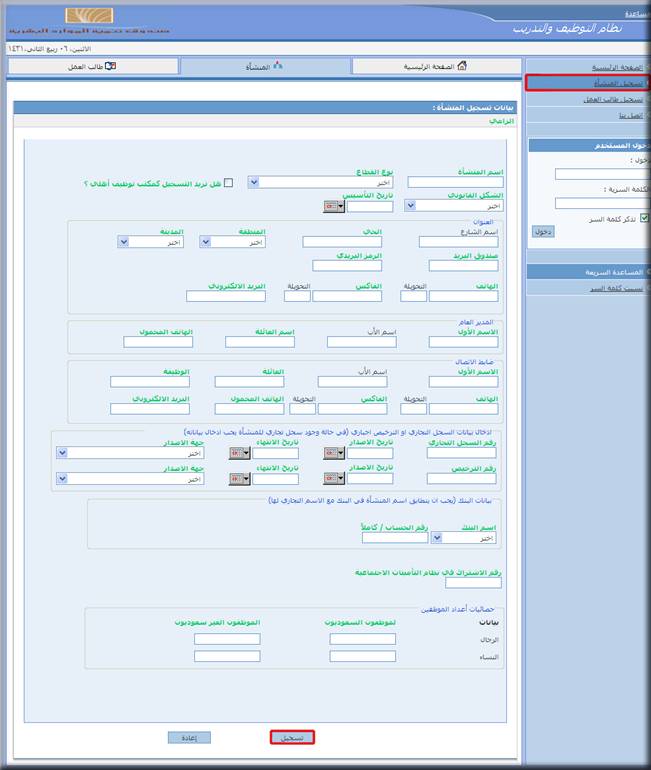
يتم تعبئة الحقول بناء على التالي:
|
الحقل
|
وصف الحقل
|
|
اسم المنشاة
|
حسب بيانات السجل التجاري
|
|
نوع القطاع
|
القطاع الذي تنتمي أليه
المنشاة
|
|
الشكل القانوني
|
وهو نوع الشركة وشكل مسؤولياتها وعلاقة الشركاء مع بعضهم
بعض,.
|
|
تاريخ التأسيس
|
حسب بيانات السجل التجاري
|
|
العنون
|
تعبئة هذا الجزاء بالعنوان الحالي للمنشاة
|
|
المدير العام
|
اسم المدير العام وهاتفه المحمول
|
|
ضابط الاتصال
|
هو الشخص المفوض رسمياً من الشركة بالتواصل مع الصندوق
|
|
السجل التجاري
|
هو السجل الذي يمنح من قبل وزارة التجارة
|
|
رقم الترخيص
|
هو رقم الترخيص الذي يمنح من قبل وزارة التجارة
|
|
ملاحظة
|
إدخال بيانات السجل التجاري او الترخيص إجباري (في حالة
وجود سجل تجاري للمنشأة يجب إدخال
بياناته
|
|
بيانات البنك
|
اسم البنك حسب بيانات مؤسسة النقد وادخال رقم الحساب الايبان
المكون من 24 خانة
|
|
إحصائيات عدد الموظفين
|
عدد الموظفين السعوديين الحاليين في المنشاة( ذكور
)
عدد الموظفين المقيمين الحاليين في المنشاة(ذكور)
عدد الموظفين السعوديين الحاليين في المنشاة ( إناث
)
عدد الموظفين المقيمين الحاليين في المنشاة ( إناث)
|
|
| |
يقوم موظف المنشاة بتسجيل البيانات كما هو موضح في الصورة التالية :
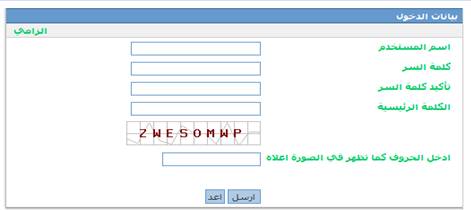
ثم يضغط زر لإرسالها إلى الصندوق . لإرسالها إلى الصندوق .
ملاحظة :
-
كلمة
السر :هي سلسلة من الأحرف تتيح للمستخدم تسجيل الدخول إلى حسابه والوصول إلى بياناته
-
يجب
ألا تقل كلمة السر عن ( 6 ) خانات , و يمكن أن تكون حروف أبجدية عربية أو انجليزية
أو أرقام .
3.
تظهر رسالة شكر
على التسجيل و ذلك وفقا لما يلي :
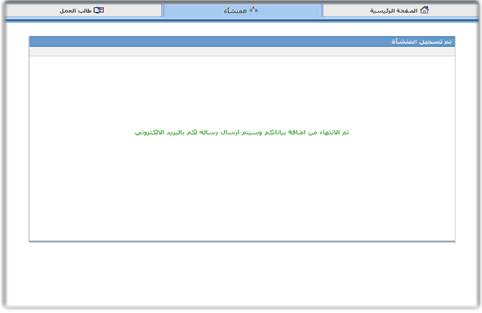
4.
يقوم النظام
بارسال بريد الكتروني الى الايميل المسجل في بيانات المنشاة كاتالي
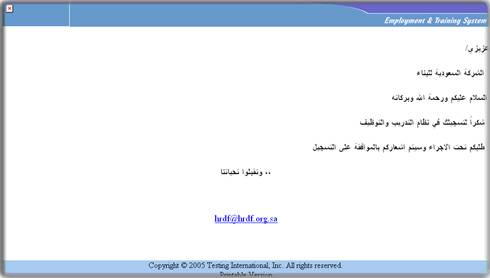
5.
بعد موافقة
الصندوق على بيانات المنشأة يرسل رسالة الكترونية Email للمنشأة تفيد بقبول التسجيل و متضمنة اسم المستخدم و كلمة المرور
للمنشأة :

التعديل
على بيانات المنشأة :
إذا رغبت المنشأة
في تعديل البيانات المدخلة في النظام ، يتم الدخول على حساب المنشأة والضغط على
رابط تعديل بيانات المنشأة يمن الشاشة كما في الصورة التالية .
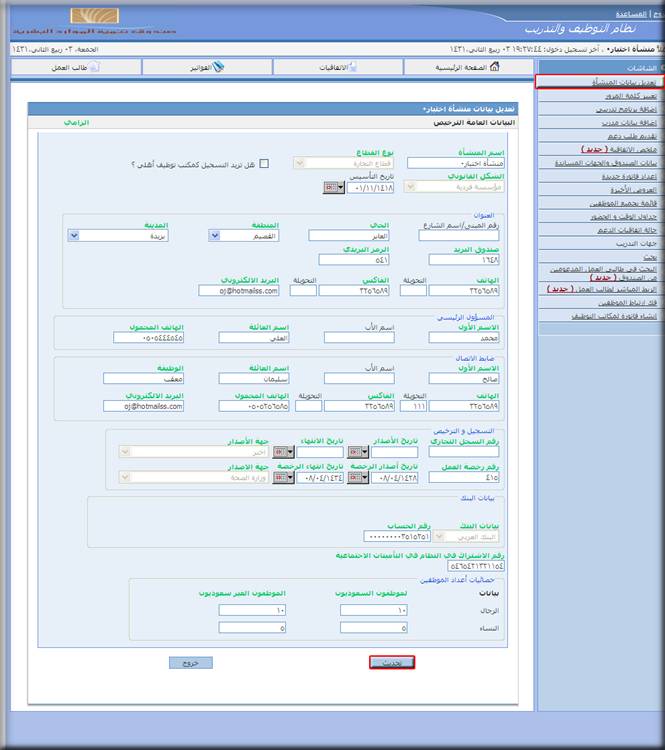
ثم يقوم بتعديل البيانات التي يرغب في تعديلها.
ثم يضغط على زر (  ) . ) .
ملاحظة :هناك حقول لايمكن تعديلها
الى من قبل مراجعة الصندوق بذلك
|
للأعلى  |
| |
|
| |
|
| |
|
|
|
ثانياً : تقديم
طلب الدعم |
| |
|
| |
|
| |
 ثانياً
: تقديم طلب الدعم : ثانياً
: تقديم طلب الدعم :
تسجيل
بيانات برامج التدريب للوظائف المستهدفة بالدعم :
يجب على المنشأة قبل البدء في خطوات تقديم طلب الدعم في النظام
أن تتأكد من إدخال بيانات البرامج التدريبية للوظائف التي ترغب المنشأة في تقديمها
في طلب الدعم و ذلك وفقاً لما يلي :
أ-
إذا كان التدريب داخل المنشأة :
·
بعد الدخول على
حساب المنشأة يضغط موظف المنشأة على رابط (  ) في قائمة الروابط في يمين الشاشة الرئيسية للمنشأة
: ) في قائمة الروابط في يمين الشاشة الرئيسية للمنشأة
:
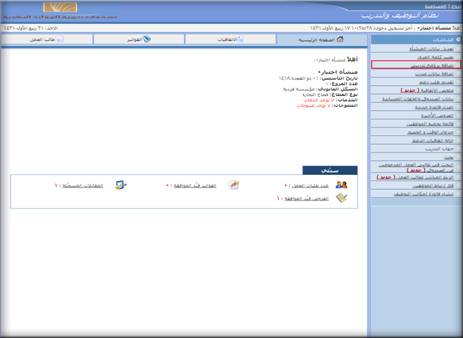
· تظهر الشاشة التالية ولإضافة برنامج يتم الضغط على زر  : :
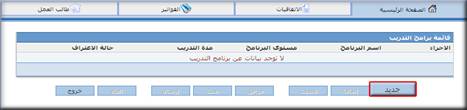
تظهر الشاشة التالية :
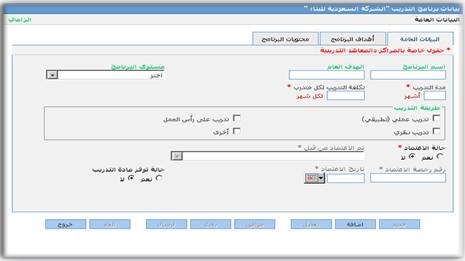
|
الحقل
|
وصف الحقل
|
|
اسم البرنامج
|
هو اسم برنامج التدريب
|
|
الهدف العام
|
إدخال ما يهدف أليه هذا البرنامج
|
|
مستوى البرنامج
|
اختيار احد الخيارات التالية.(دبلوم برنامج تطويري
برنامج تاهيلي)
|
|
مدة التدريب
|
إدخال عدد أشهر التدريب
|
|
تكلفة التدريب لكل متدرب
|
إدخال تكلفة التدريب الشهري
|
|
طريقة التدريب
|
اختيار
طريقة التدريب (تدريب عملي
تدريب على راس العمل تدريب نظري أخرى)
|
|
حالة الاعتماد
|
في حالة كون التدريب معتمد يتم اختيار
نعم إذا لم يكن معتمد اختيار لا
|
|
تم الاعتماد من قبل
|
في حالة كون التدريب معتمد يتم إدخال جهة الاعتماد
|
|
رقم رخصة الاعتماد
|
يتم إدخال رقم رخصة الاعتماد المصدرة من
جهة الاعتماد
|
|
تاريخ الاعتماد
|
هو تاريخ اعتماد البرنامج حسب شهادة الاعتماد
|
|
حالة توفر مادة التدريب
|
في حالة وجود ماده للتدريب يتم اختيار
نعم واذا لم يوجد اختيار لا
|
· ثم يضغط على رابط (  ) من قائمة الروابط في يمين الشاشة
الرئيسية للمنشأة . . . . ) من قائمة الروابط في يمين الشاشة
الرئيسية للمنشأة . . . .
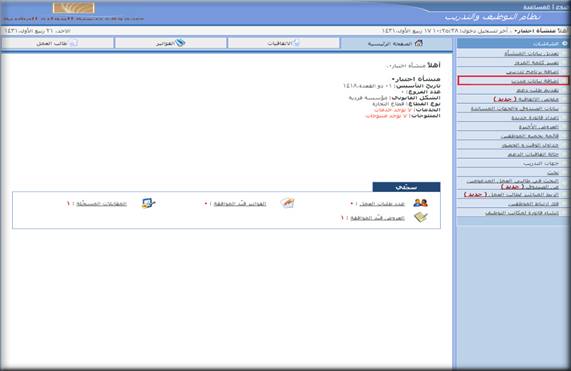
·
تظهر
الشاشة التالية : ثم يضغط على زر 
 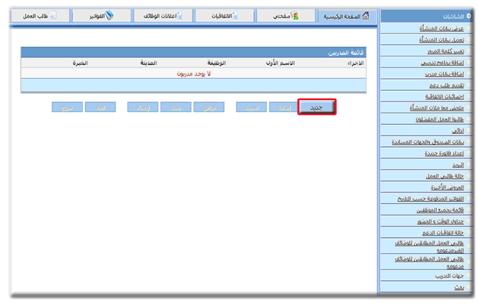
·
و
ثم يضغط على زر جديد تظهر الشاشة التالية :
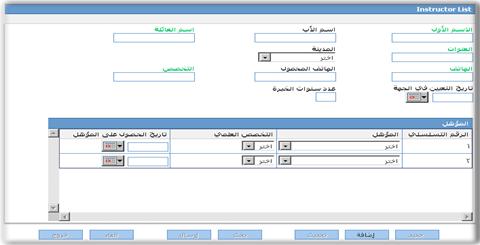
يتم ادخال بيانات المدرب مع ملاحظة
الحقول الإجبارية التي باللون الأخضر
|
الحقل
|
وصف الحقل
|
|
الاسم الأول
|
الاسم
الأول للمدرب
|
|
اسم الأب
|
اسم
الاب للمدرب
|
|
اسم العائلة
|
اسم
عائلة المدرب
|
|
العنوان
|
عنوان
المدرب
|
|
المدينة
|
المدينة
التي يقيم فيها المدرب
|
|
الهاتف
|
هاتف
المدرب المكون من سبعة أرقام
|
|
الهاتف
المحمول
|
هاتف
المحمول للمدرب المكون من عشرة أرقام
|
|
التخصص
|
التخصص
العام للمدرب
|
|
تاريخ
التعيين في الجهة
|
تاريخ
تعيين المدرب في جهة التدريب
|
|
عدد
سنوات الخبرة
|
يتم إدخال
عدد سنوات الخبرة للمدرب في جهة التدريب
|
|
جدول
المؤهل
|
يتم إدخال
المؤهل والتخصص العلمي و تاريخ الحصول على المؤهل للمدرب
|
ثم يضغط على زر (   ) بعد تسجيل
بيانات المدرب . ) بعد تسجيل
بيانات المدرب .
ب-
إذا كان التدريب خارج المنشأة ( من خلال جهة تدريبية خارجية ) :
يجب أن تنسق المنشأة مع الجهة التدريبية الخارجية ( المعاهد
أو المراكز التدريبية المعتمدة ) بأن تسجل بياناتها الأساسية و برامجها التدريبية في
النظام وفقا لخطوات تسجيل بيانات منشأة .
|
للأعلى  |
| |
|
|
|
|

|
| |
|
| |
بعد الدخول على حساب المنشأة باستخدام اسم
المستخدم وكلمة المرور يتم الضغط على رابط  كما هو موضح في الصورة
التالية : كما هو موضح في الصورة
التالية :
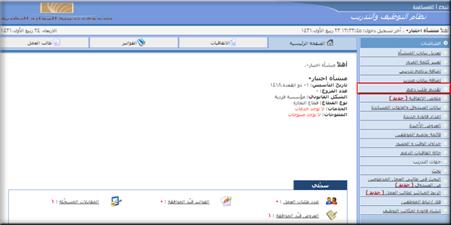
بعد الضغط على زر تقديم طلب الدعم تظهر الشاشة
التالية :
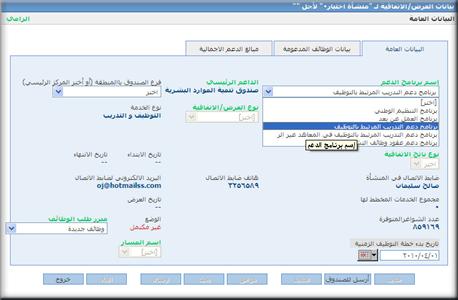
|
الحقل
|
وصف الحقل
|
|
اسم برنامج الدعم
|
يتم تحديد البرنامج
المطلوب لهذه الإتفاقية
|
|
مبرر طلب الوظائف
|
يتم ادخال مبرر طلب الوظائف
|
|
تاريخ بداء خطة
التوظيف الزمنية
|
وهو التاريخ
المتوقع لبداء التوظيف للموظفين المكون من ستة اشهر
|
الضغط على
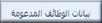 ستظهر الصفحه
التاليه ستظهر الصفحه
التاليه
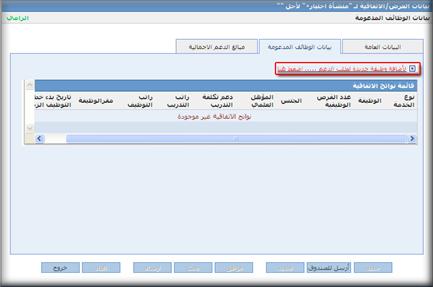
الضغط على 
ستظهر الصفحه التاليه :
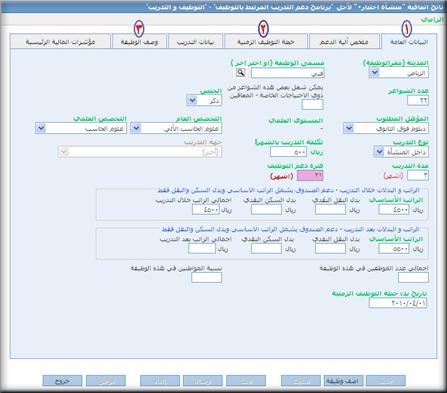
في حالة كون التدريب
داخلي لابد من تعبئة ثلاث شاشات كما هو موضح
في الصورة السابقة
1.
البيانات العامة :
|
الحقل
|
وصف الحقل
|
|
المدينة (مقر الوظيفة)
|
هو مكان الوظيفة
|
|
مسمى الوظيفة(واختر آخر)
|
اختر مسمى الوظيفة من القائمة وفي حالت
عدم وجوده اختر أخرى ومن ثم ادخل المسمى المرغوب
|
|
عدد الشواغر
|
عدد الموظفين المطلوب توظيفهم على هذه الوظيفة
|
|
الجنس
|
ذكر أو أنثى
|
|
المؤهل المطلوب
|
المؤهل المطلوب لهذه الوظيفة
|
|
التخصص العام
|
التخصص العام للمؤهل
|
|
التخصص العلمي
|
التخصص العلمي للمؤهل
|
|
نوع التدريب
|
داخل المنشاة أو خارجها
|
|
تكلفة التدريب بالشهر
|
تكلفة التدريب لكل موظف بالشهر
|
|
جهة التدريب
|
في حالة التدريب الخارجي
|
|
مدة التدريب
|
مدة التدريب بالأشهر
|
|
فترة دعم التوظيف
|
فترة ما بعد التدريب بالأشهر
|
|
الراتب الأساسي خلال التدريب
|
إدخال الراتب خلال فترة التدريب مع إمكانية إدخال بدل النقل – بدل السكن
|
|
الراتب الأساسي بعد التدريب
|
إدخال الراتب خلال فترة التوظيف مع إمكانية إدخال بدل النقل – بدل السكن
|
2.
خطة التوظيف الزمنية :
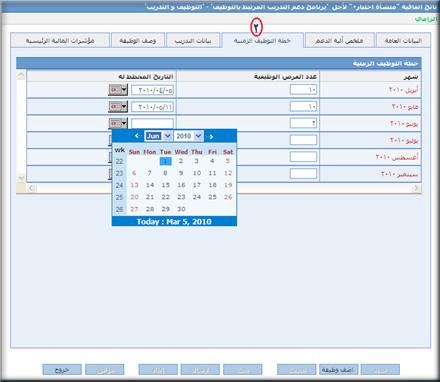
يتم توزيع عدد الفرص الوظيفية
بناء على التاريخ المتوقع للتوظيف
3.
وصف الوظيفة :
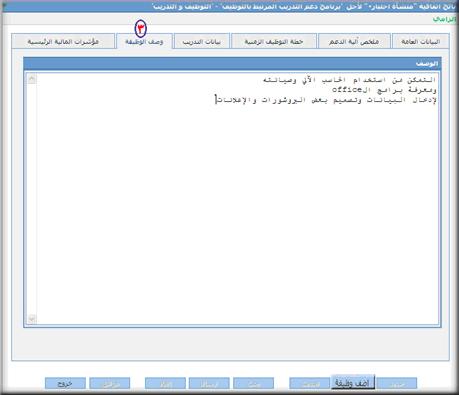
ادخل الوصف الوظيفي للوظيفة
بعد ذلك اضغط على زر  ستظهر الصفحة التالية ستظهر الصفحة التالية
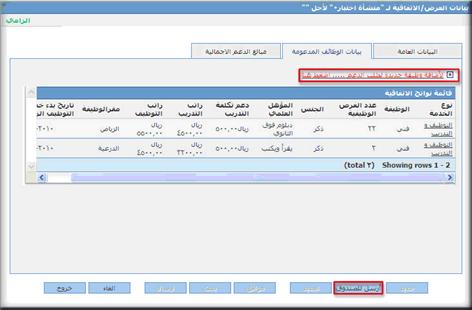
إذا أردت اضافة عدة وظائف الضغط على زر

بعد التأكد من اضافة جميع
الوظائف الضغط على زر 
بهذه
الحالة تم إرسال الطلب إلى الصندوق وسوف تتحول الاتفاقية الى ثلاثة مراحل :
المرحلة
الأولى :
وتكون
الحالة 
الاتفاقية
قيد المراجعة لدى الصندوق .
المرحلة
الثانية :
وتكون الحالة 
تمت
موافقة الصندوق على الاتفاقية وبانتظار التوقيع .
المرحلة
الثالثة :
وتكون الحالة 
تم
توقيع الاتفاقية بين الصندوق والمنشأة
ملاحظة
:
في
حالة كون الإتفاقية : 
أي
بإمكان المنشأة الرجوع في وقت لاحق لإكمال إدخال الوظائف على الاتفاقية أو التعديل
على ماسبق ادخاله شريطة عدم إرسال
الإتفاقية , وذلك عن طريق شاشة الإتفاقيات كما في الشاشة التالية :
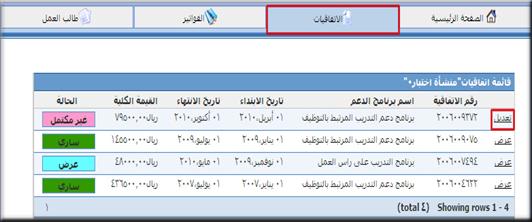
أما في حالة كون التدريب خارجي فيتم اتخاذ نفس إجراءات التدريب الداخلي
ماعدا إدخال "جهة التدريب " من شاشة البيانات
العامة و"البرامج التدريبية" من شاشة بيانات
التدريب كما هو موضح في الصور التالية
: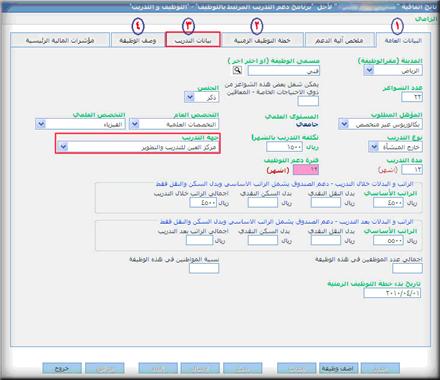
في شاشة بيانات
التدريب يتم اختيار بيانات برنامج التدريب المستهدفة .بناء على برامج المعهد الذي سبق
اختياره في البيانات العامة .
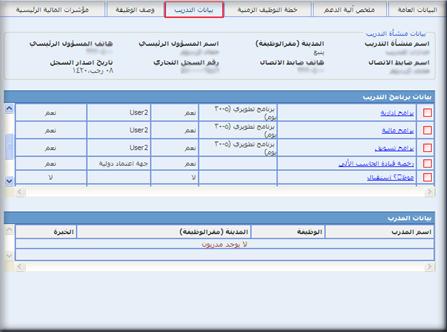
|
للأعلى  |
| |
|
| |
|
|

|
| |
|
| |
بعد الدخول على حساب المنشأة باستخدام اسم
المستخدم وكلمة المرور يتم الضغط على رابط  كما هو موضح في الصورة
التالية : كما هو موضح في الصورة
التالية :
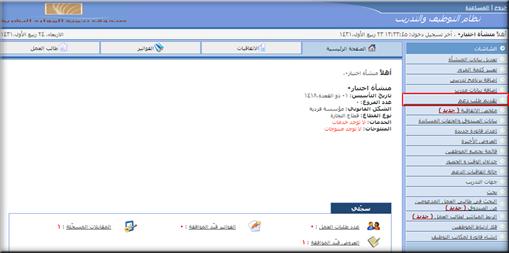
بعد الضغط على زر
تقديم طلب الدعم تظهر الشاشة التالية :
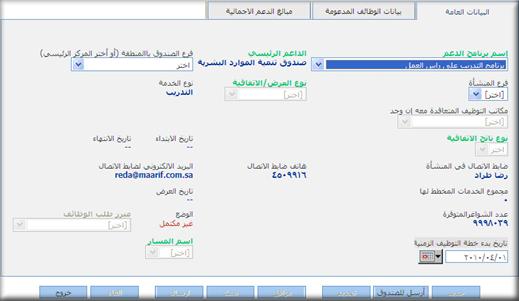
|
الحقل
|
وصف الحقل
|
|
اسم برنامج الدعم
|
يتم تحديد البرنامج
المطلوب لهذه الإتفاقية
|
|
تاريخ بداء خطة
التوظيف الزمنية
|
وهو التاريخ
المتوقع لبدء التوظيف للموظفين المكون من ستة أشهر
|
الضغط على 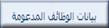 ستظهر الصفحة التالية ستظهر الصفحة التالية
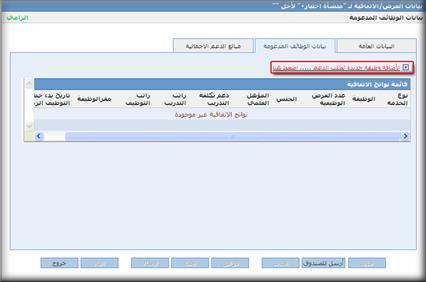
الضغط على 
ستظهر الصفحه التاليه :
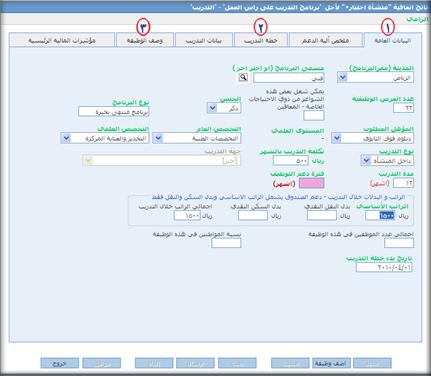
1-البيانات العامة :
|
الحقل
|
وصف الحقل
|
|
المدينة (مقر الوظيفة)
|
هو مكان الوظيفة
|
|
مسمى الوظيفة( أو اختر آخر)
|
اختر مسمى الوظيفة من القائمة وفي حالت عدم وجوده اختر أخرى
ومن ثم ادخل المسمى المرغوب
|
|
عدد الفرص الوظيفية
|
عدد الموظفين المطلوب توظيفهم لهذه الوظيفة
|
|
الجنس
|
ذكر أو أنثى
|
|
المؤهل المطلوب
|
المؤهل المطلوب لهذه الوظيفة
|
|
التخصص العام
|
التخصص العام للمؤهل
|
|
التخصص العلمي
|
التخصص العلمي
للمؤهل
|
|
نوع التدريب
|
داخل المنشاة
|
|
تكلفة التدريب بالشهر
|
تكلفة التدريب لكل موظف بالشهر
|
|
جهة التدريب
|
تكون داخل المنشاة
|
|
مدة التدريب
|
مدة التدريب خلال الشهر
|
|
الراتب الأساسي
|
إدخال الراتب خلال فترة التدريب مع إمكانية إدخال بدل النقل – بدل السكن
|
2-خطة التدريب :
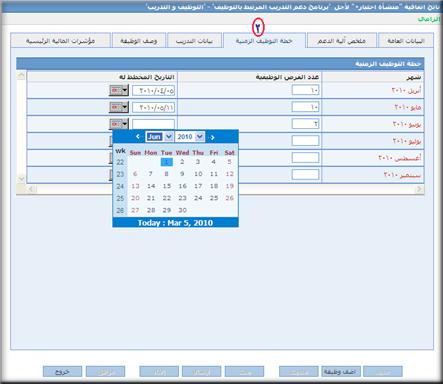
يتم توزيع عدد الفرص الوظيفية
بناء على التاريخ المتوقع للتوظيف
3-وصف الوظيفة :
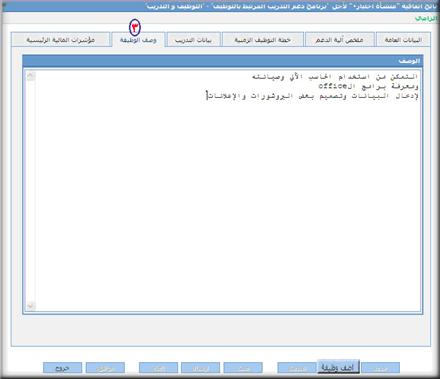
ادخل الوصف الوظيفي للوظيفة
بعد ذلك اضغط على زر  ستظهر الصفحة التالية ستظهر الصفحة التالية
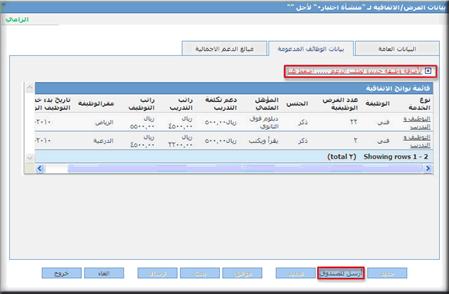
إذا أردت اضافة عدة وظائف
الضغط على زر 
بعد التأكد من اضافة جميع الوظائف الضغط على
زر 
بهذه الحالة تم إرسال الطلب إلى الصندوق
وسوف تتحول الاتفاقية الى ثلاثة مراحل :
المرحلة الأولى :
وتكون الحالة 
بعد إرسال الإتفاقية على الصندوق عن طريق
النظام سيتم تحول الإتفاقية من غير مكتملة الى عرض وبعد ماتتم الموافقة على
الإتفاقية ستنتقل للمرحلة التالية .
المرحلة الثانية :
وتكون الحالة 
ستظل حالة الإتفاقية عقد حتى يتم توقيع الإتفاقية
بين الصندوق والمنشأة الموظفة .بعد ذلك ستنتقل للمرحلة التالية :
المرحلة الثالثة :
وتكون الحالة 
أي تم اكتمال الإتفاقية و بإمكان المنشأة إكمال
إجراءات الدعم
ملاحظة :
في حالة كون الإتفاقية :

أي بإمكان المنشأة الرجوع في وقت لاحق
لإكمال الوظائف على الاتفاقية او التعديل على ما سبق ادخاله شريطة عدم إرسال الإتفاقية , وذلك
عن طريق شاشة الإتفاقيات كما في الشاشة
التالية :
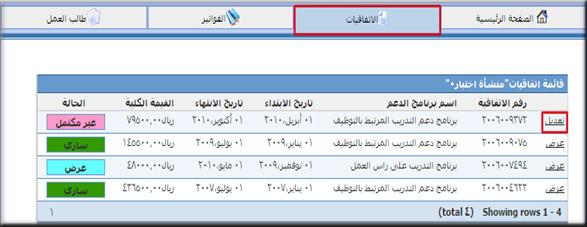
|
للأعلى  |
| |
|
| |
|
|

|
| |
|
| |
بعد الدخول على حساب المنشأة باستخدام اسم
المستخدم وكلمة المرور يتم الضغط على رابط  كما هو موضح في الصورة
التالية : كما هو موضح في الصورة
التالية :
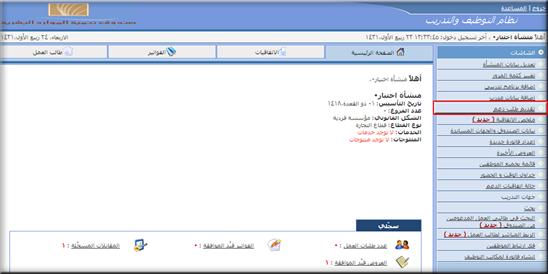
بعد الضغط على زر
تقديم طلب الدعم تظهر الشاشة التالية :
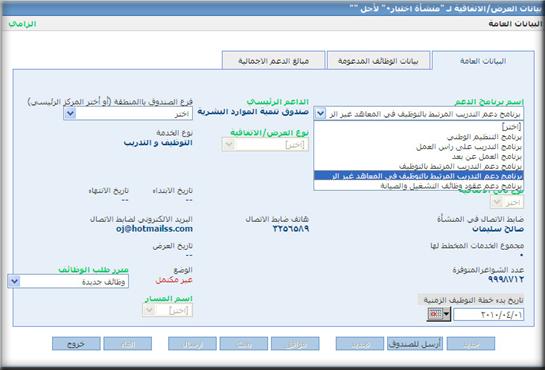
|
الحقل
|
وصف الحقل
|
|
اسم برنامج الدعم
|
يتم تحديد البرنامج
المطلوب لهذه الإتفاقية
|
|
مبرر طلب الوظائف
|
يتم إدخال مبرر طلب الوظائف
|
|
تاريخ بداء خطة
التوظيف الزمنية
|
وهو التاريخ
المتوقع لبدء التوظيف للموظفين المكون
من ستة اشهر
|
الضغط
على زر  ستظهر
الصفحة التالية ستظهر
الصفحة التالية
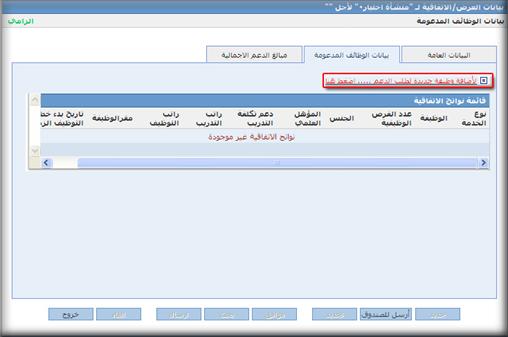
الضغط على زر  ستظهر الصفحة التالية
: ستظهر الصفحة التالية
:
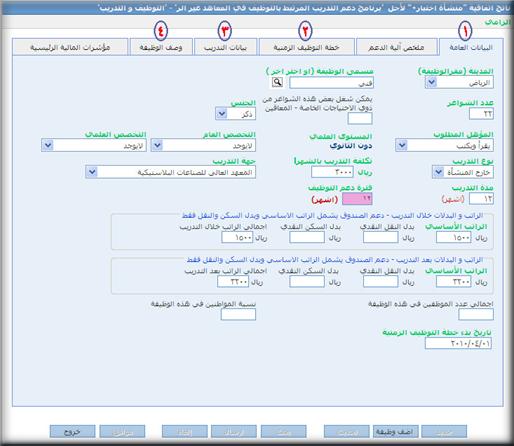
1-البيانات العامة
|
الحقل
|
وصف الحقل
|
|
المدينة (مقر الوظيفة)
|
هو مكان الوظيفة
|
|
مسمى الوظيفة (أو اختر
اخر)
|
اختر مسمى
الوظيفة من القائمة وفي حالت عدم وجوده اختر اخرى ومن ثم ادخل المسمى المرغوب
|
|
عدد الشواغر
|
عدد الموظفين
المطلوب توظيفهم لهذه الوظيفة
|
|
الجنس
|
ذكر او أنثى
|
|
المؤهل المطلوب
|
المؤهل
المطلوب لهذه الوظيفة
|
|
التخصص العام
|
التخصص العام
للمؤهل
|
|
التخصص العلمي
|
التخصص العلمي للمؤهل
|
|
نوع التدريب
|
داخل المنشاة
او خارجها
|
|
تكلفة التدريب بالشهر
|
تكلفة التدريب
لكل موظف بالشهر
|
|
جهة التدريب
|
في حالة
التدريب الخارجي
|
|
مدة التدريب
|
مدة التدريب خلال
الشهر
|
|
فترة دعم التوظيف
|
فترة مابعد
التدريب بالاشهر
|
|
الراتب الاساسي خلال التدريب
|
ادخال الراتب
خلال فترة التدريب مع إمكانية إدخال بدل
النقل – بدل السكن
|
|
الراتب الاساسي بعد
التدريب
|
ادخال الراتب
خلال فترة التوظيف مع امكانية ادخال بدل
النقل – بدل السكن
|
2-خطة التدريب :
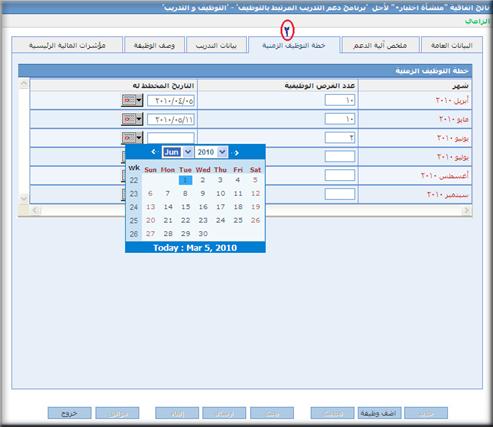
يتم توزيع عدد الفرص الوظيفية بناء
على التاريخ المتوقع للتوظيف
3بيانات التدريب :
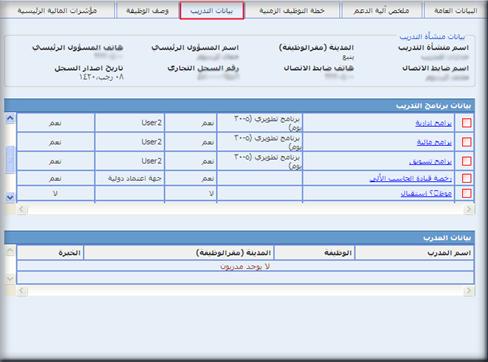
في شاشة بيانات
التدريب يتم اختيار بيانات برنامج التدريب المستهدفة .بناء على برامج المعهد الذي سبق
اختيارة في البيانات العامة .
4 -وصف الوظيفة
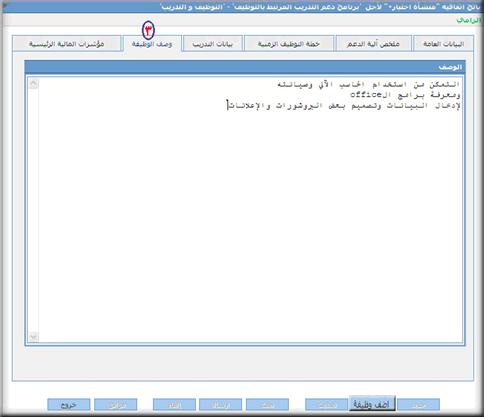
ادخل الوصف الوظيفي للوظيفه
بعد ذلك اضغط على زر  أسفل الصفحة
ستظهر الصفحة التالية أسفل الصفحة
ستظهر الصفحة التالية
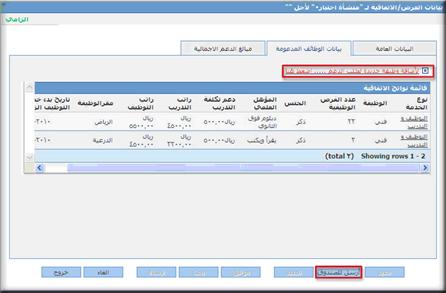
إذا أردت اضافة عدة وظائف
الضغط على زر 
بعد التأكد من اضافة جميع الوظائف الضغط على
زر 
بهذه الحالة تم إرسال الطلب إلى الصندوق
وسوف تتحول الاتفاقية إلى ثلاثة مراحل :
المرحلة الأولى :
وتكون الحالة 
بعد إرسال الإتفاقية على الصندوق عن طريق
النظام سيتم تحول الإتفاقية من غير مكتملة الى عرض وبعد ماتتم الموافقة على
الإتفاقية ستنتقل للمرحلة التالية .
المرحلة الثانية :
وتكون الحالة 
ستكون حالة الإتفاقية عقد حتي يتم توقيع
الإتفاقية بين الصندوق والمنشأة الموظفة .بعد ذلك ستنتقل للمرحلة التالية :
المرحلة الثالثة :
وتكون الحالة 
أي تم اكتمال الإتفاقية و بإمكان المنشأة إكمال
إجراءات الدعم
ملاحظة :
في حالة كون الإتفاقية :

أي بإمكان المنشأة الرجوع في وقت لاحق
لإكمال الوظائف على الاتفاقية او التعديل على ماسبق إدخاله شريطة عدم إرسال الإتفاقية , وذلك
عن طريق شاشة الاتفاقيات كما في الشاشة
التالية :
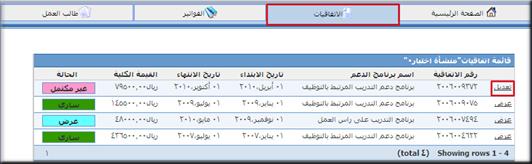
|
للأعلى  |
| |
|
| |
|
|

|
| |
|
| |
بعد الدخول على حساب المنشأة باستخدام اسم
المستخدم وكلمة المرور يتم الضغط على رابط 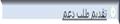 كما هو موضح في الصورة
التالية : كما هو موضح في الصورة
التالية :
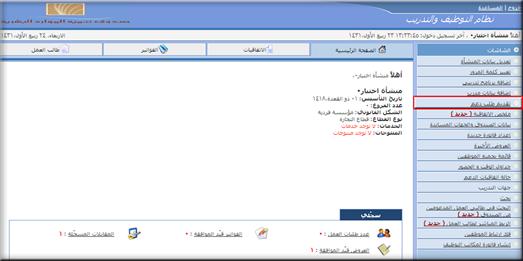
بعد الضغط على زر
تقديم طلب الدعم تظهر الشاشة التالية :
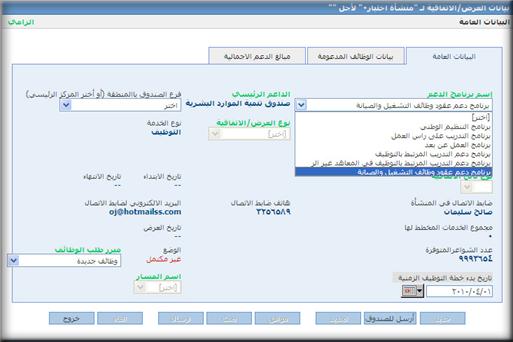
|
الحقل
|
وصف الحقل
|
|
اسم برنامج الدعم
|
يتم تحديد البرنامج
المطلوب لهذه الإتفاقية
|
|
مبرر طلب الوظائف
|
يتم إدخال مبرر طلب الوظائف
|
|
تاريخ بداء خطة
التوظيف الزمنية
|
وهو التاريخ
المتوقع لبدء التوظيف للموظفين المكون من ستة أشهر
|
·
الضغط على زر 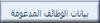 ستظهر
الصفحه التاليه ستظهر
الصفحه التاليه
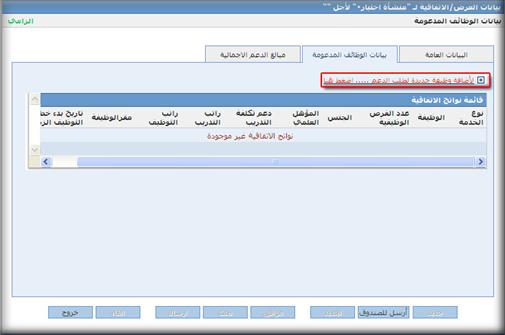
الضغط على زر  ستظهر الصفحة التالية
: ستظهر الصفحة التالية
:
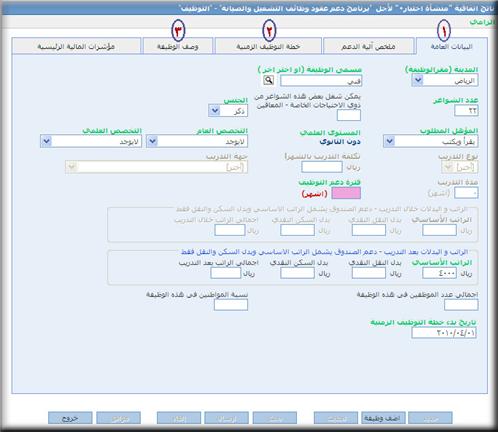
1البيانات العامة
.
|
الحقل
|
وصف الحقل
|
|
المدينة (مقر الوظيفة)
|
هو مكان الوظيفة
|
|
مسمى
الوظيفة(اواختر اخر)
|
اختر مسمى
الوظيفة من القائمة وفي حالت عدم وجوده اختر أخرى ومن ثم ادخل المسمى المرغوب
|
|
عدد
الشواغر
|
عدد الموظفين
المطلوب توظيفهم لهذه الوظيفة
|
|
الجنس
|
ذكر او أنثى
|
|
المؤهل
المطلوب
|
المؤهل
المطلوب لهذه الوظيفة
|
|
التخصص
العام
|
التخصص العام
للمؤهل
|
|
التخصص
العلمي
|
التخصص
العلمي للمؤهل
|
|
فترة
دعم التوظيف
|
عدد أشهر
التوظيف للموظف
|
|
الراتب الأساسي
بعد التدريب
|
إدخال الراتب خلال فترة التوظيف مع إمكانية إدخال بدل سكن -بدل نقل
|
2-خطة التوظيف
.
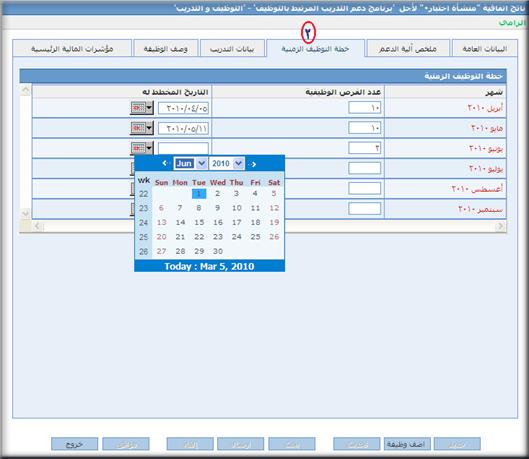
يتم توزيع عدد الشواغر على الفرص الوظيفية واختيار التاريخ المتوقع
للتوظيف
3-وصف الوظيفة
.
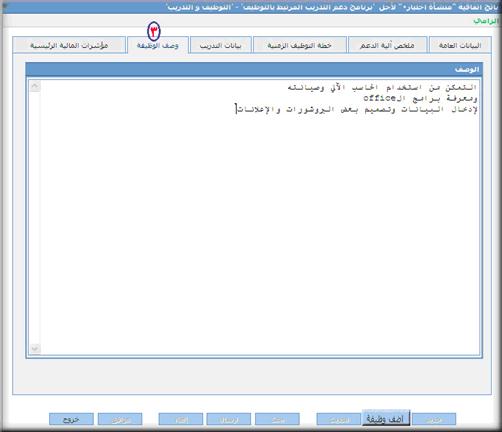
ادخل الوصف الوظيفي للوظيفة
بعد ذلك اضغط على زر  أسفل الصفحة
ستظهر الصفحة التالية أسفل الصفحة
ستظهر الصفحة التالية
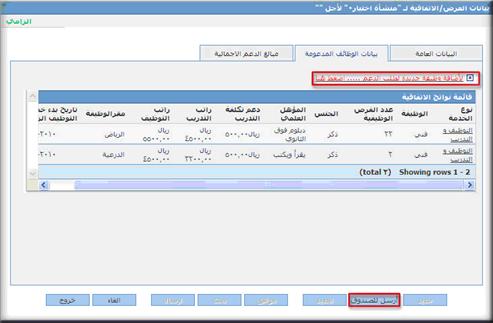
إذا أردت اضافة عدة وظائف
الضغط على زر 
بعد التأكد من اضافة جميع الوظائف الضغط على
زر 
المرحلة الأولى :
وتكون الحالة 
بعد إرسال الإتفاقية على الصندوق عن طريق
النظام سيتم تحول الإتفاقية من غير مكتملة الى عرض وبعد ماتتم الموافقة على
الإتفاقية ستنتقل للمرحلة التالية .
المرحلة الثانية :
وتكون الحالة 
ستكون حالة الإتفاقية عقد حتي يتم توقيع
الإتفاقية بين الصندوق والمنشأة الموظفة .بعد ذلك ستنتقل للمرحلة التالية :
المرحلة الثالثة :
وتكون الحالة 
أي تم اكتمال الإتفاقية و بإمكان المنشأة إكمال
إجراءات الدعم
ملاحظة :
في حالة كون الإتفاقية :

أي بإمكان المنشأة الرجوع في وقت لاحق
لإكمال الوظائف على الاتفاقية او التعديل على ماسبق ادخالة شريطة عدم إرسال الإتفاقية , وذلك
عن طريق شاشة الإتفاقيات كما في الشاشة
التالية :
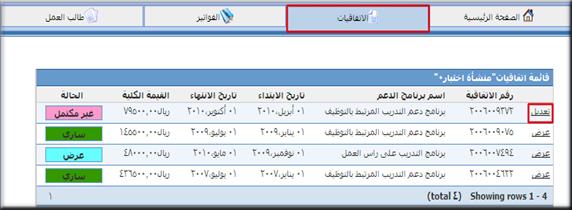
|
للأعلى  |
| |
|
| |
|
|

|
| |
|
| |
بعد الدخول على حساب المنشأة باستخدام اسم
المستخدم وكلمة المرور يتم الضغط على رابط  كما هو موضح في الصورة
التالية : كما هو موضح في الصورة
التالية :
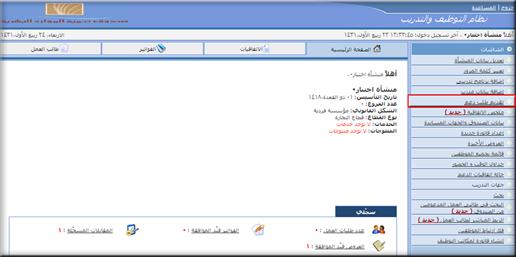
بعد الضغط على زر
تقديم طلب الدعم تظهر الشاشة التالية :
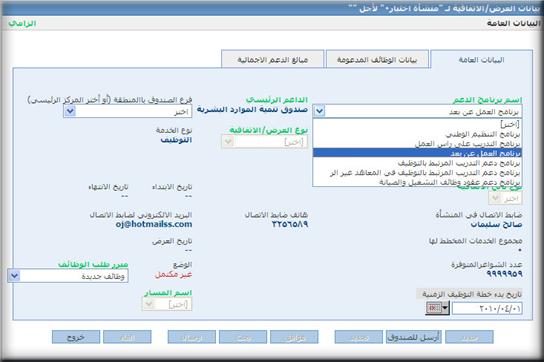
|
الحقل
|
وصف الحقل
|
|
اسم برنامج الدعم
|
يتم تحديد البرنامج المطلوب
لهذه الإتفاقية
|
|
مبرر طلب الوظائف
|
يتم ادخال مبرر طلب الوظائف
|
|
تاريخ بداء خطة
التوظيف الزمنية
|
وهو التاريخ
المتوقع لبدء التوظيف للموظفين المكون من ستة اشهر
|
·
الضغط على زر  ستظهر الصفحة
التالية ستظهر الصفحة
التالية
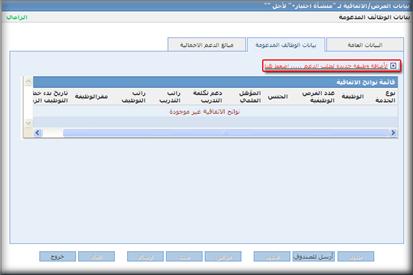
الضغط على زر  ستظهر الصفحة التالية
: ستظهر الصفحة التالية
:
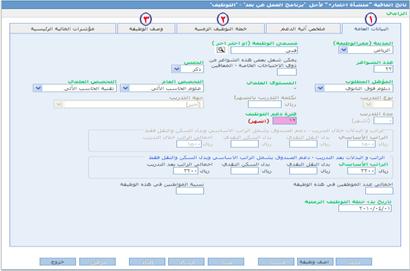
1-البيانات العامة
|
الحقل
|
وصف الحقل
|
|
المدينة (مقر الوظيفة)
|
هو مكان الوظيفة
|
|
مسمى
الوظيفة (اواختر اخر)
|
اختر مسمى
الوظيفة من القائمة وفي حالت عدم وجوده اختر اخرى ومن ثم ادخل المسمى المرغوب
|
|
عدد
الشواغر
|
عدد الموظفين
المطلوب توظيفهم لهذه الوظيفة
|
|
الجنس
|
ذكر او أنثى
|
|
المؤهل
المطلوب
|
المؤهل
المطلوب لهذه الوظيفة
|
|
التخصص
العام
|
التخصص العام
للمؤهل
|
|
التخصص
العلمي
|
التخصص
العلمي للمؤهل
|
|
فترة
دعم التوظيف
|
عدد أشهر
التوظيف للموظف
|
|
الراتب الأساسي
بعد التدريب
|
إدخال الراتب خلال فترة التوظيف مع إمكانية إدخال بدل سكن – بدل نقل
|
2-خطة التوظيف
الزمنية :
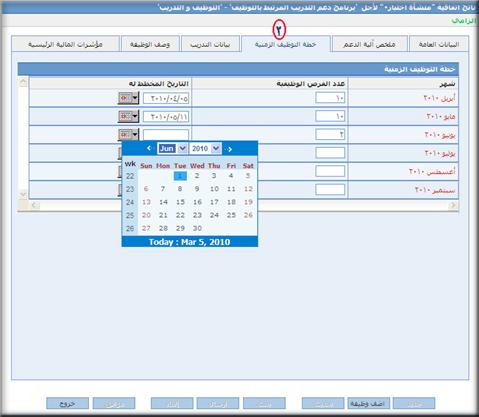
يتم توزيع عدد الشواغر على الفرص الوظيفية واختيار التاريخ المتوقع
للتوظيف
3-وصف الوظيفة
.
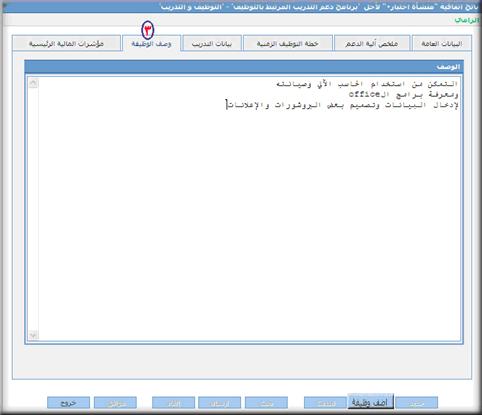
ادخل الوصف الوظيفي للوظيفة
بعد ذلك اضغط على زر  أسفل الصفحة
ستظهر الصفحة التالية أسفل الصفحة
ستظهر الصفحة التالية
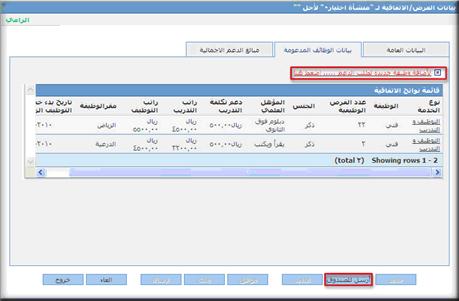
اذا اردت اضافة عدة وظائف
الضغط على زر 
بعد التأكد من اضافة جميع الوظائف الضغط على
زر 
المرحلة الأولى :
وتكون الحالة 
بعد إرسال الإتفاقية على الصندوق عن طريق
النظام سيتم تحول الإتفاقية من غير مكتملة الى عرض وبعد ماتتم الموافقة على
الإتفاقية ستنتقل للمرحلة التالية .
المرحلة الثانية :
وتكون الحالة 
ستكون حالة الإتفاقية عقد حتى يتم توقيع الإتفاقية
بين الصندوق والمنشأة الموظفة .بعد ذلك ستنتقل للمرحلة التالية :
المرحلة الثالثة :
وتكون الحالة 
أي تم اكتمال الإتفاقية و بإمكان المنشأة
اكمال إجراءات الدعم
ملاحظة :
في حالة كون الإتفاقية :

أي بإمكان المنشأة الرجوع في وقت لاحق
لإكمال الوظائف على الاتفاقية او التعديل على ماسبق ادخاله شريطة عدم إرسال الإتفاقية , وذلك
عن طريق شاشة الإتفاقيات كما في الشاشة
التالية :
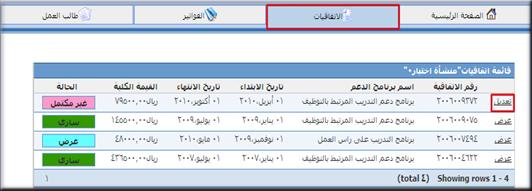
|
للأعلى  |
| |
|
| |
|
|

|
| |
|
| |
بعد الدخول على حساب المنشأة باستخدام اسم
المستخدم وكلمة المرور يتم الضغط على رابط  كما هو موضح في الصورة
التالية : كما هو موضح في الصورة
التالية :
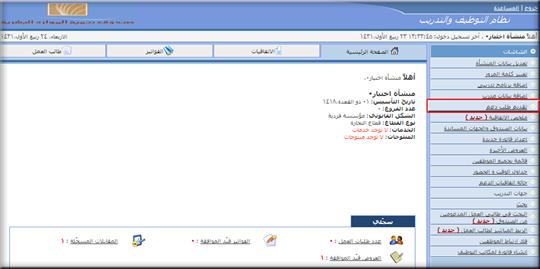
بعد
الضغط على زر تقديم طلب الدعم تظهر الشاشة التالية :
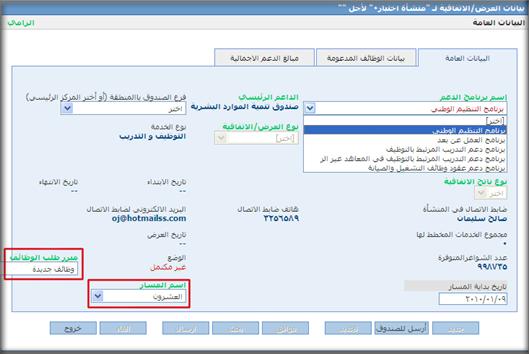
|
الحقل
|
وصف الحقل
|
|
اسم برنامج الدعم
|
يتم تحديد البرنامج المطلوب
لهذه الإتفاقية
|
|
مبرر طلب الوظائف
|
يتم إدخال طلب مبرر الوظائف
|
|
اسم المسار
|
يتم اختيار المسار المتاح
عند تقديم طلب الدعم
|
|
تاريخ بداية المسار
|
وهو تاريخ بدء المسار وبداية التدريب
|
ملاحظة : ( تاريخ
بداية المسار ) ثابت , بناء على اسم المسار
·
الضغط
على رابط 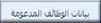 تظهر الشاشة التالية : تظهر الشاشة التالية :
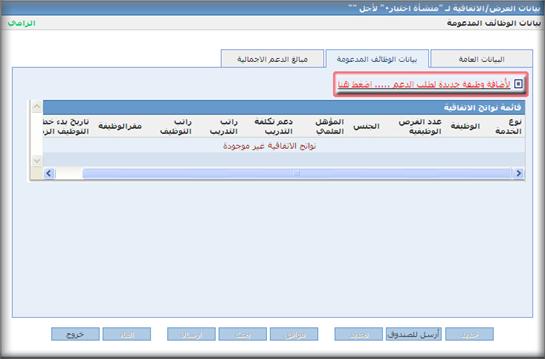
لإضافة
الوظائف :
الضغط
على زر  ستظهر الصفحة التالية : ستظهر الصفحة التالية :
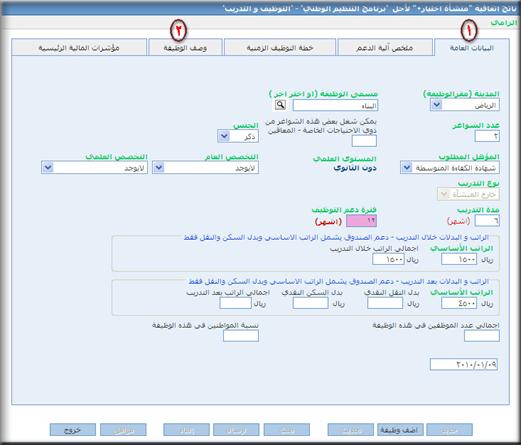
1_ البيانات العامة
:
|
الحقل
|
وصف الحقل
|
|
المدينة
(مقر الوظيفة)
|
هو مكان الوظيفة
|
|
مسمى
الوظيفة
|
اختر مسمى
الوظيفة من القائمة وفي حالت عدم وجوده اختر أخرى ومن ثم ادخل المسمى المرغوب
|
|
عدد
الشواغر
|
عدد الموظفين
المطلوب توظيفهم لهذه الوظيفة
|
|
الجنس
|
ذكر او أنثى
|
|
المؤهل
المطلوب
|
المؤهل
المطلوب لهذه الوظيفة
|
|
التخصص
العام
|
التخصص العام
للمؤهل
|
|
التخصص
العلمي
|
التخصص
العلمي للمؤهل
|
|
مدة
التدريب
|
مدة التدريب خلال
الشهر
|
|
فترة
دعم التوظيف
|
فترة مابعد
التدريب بالشهر
|
|
الراتب الأساسي
خلال التدريب
|
ادخال الراتب
خلال فترة التدريب مع إمكانية إدخال بدل
النقل – بدل السكن
|
|
الراتب الأساسي
بعد التدريب
|
ادخال الراتب
خلال فترة التوظيف مع إمكانية إدخال بدل
النقل – بدل السكن
|
2-وصف الوظيفة :
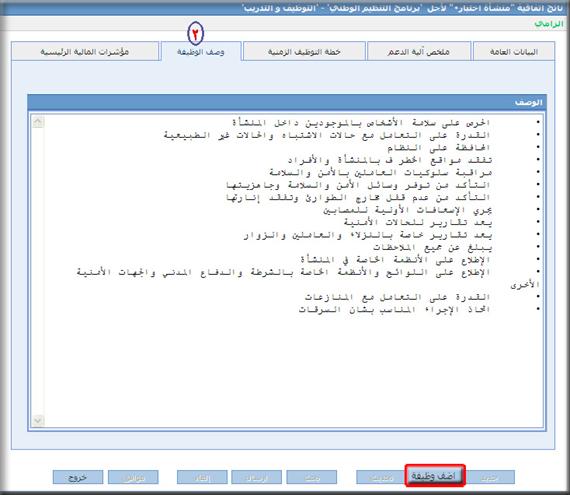
الضغط على رابط
وصف الوظيفة ويتم إدخال الوصف الوظيفي
بعد ذلك
اضغط على زر  أسفل الصفحة
ستظهر الصفحة التالية أسفل الصفحة
ستظهر الصفحة التالية
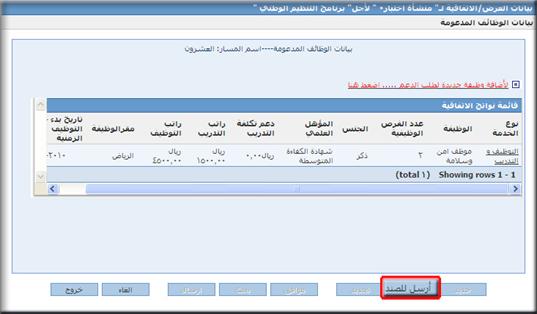
إذا أردت اضافة عدة وظائف
الضغط على زر 
بعد التأكد من اضافة جميع الوظائف الضغط على
زر 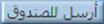
المرحلة الأولى :
وتكون الحالة 
بعد إرسال الإتفاقية على الصندوق عن طريق
النظام سيتم تحول الإتفاقية من غير مكتملة الى عرض وبعد ماتتم الموافقة على
الإتفاقية ستنتقل للمرحلة التالية .
المرحلة الثانية :
وتكون الحالة 
ستكون حالة الإتفاقية عقد حتي يتم توقيع
الإتفاقية بين الصندوق والمنشأة الموظفة .بعد ذلك ستنتقل للمرحلة التالية :
المرحلة الثالثة :
وتكون الحالة 
أي تم اكتمال الإتفاقية و بإمكان المنشأة
اكمال اجراءات الدعم
ملاحظة :
في حالة كون الإتفاقية :

أي بإمكان المنشأة الرجوع في وقت لاحق
لإكمال الوظائف على الاتفاقية او التعديل على ماسبق ادخاله شريطة عدم إرسال الإتفاقية , وذلك
عن طريق شاشة الإتفاقيات كما في الشاشة
التالية :
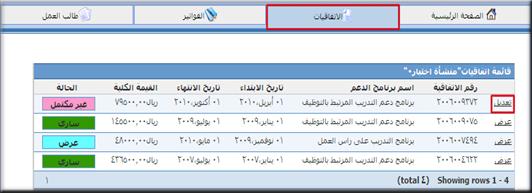
|
للأعلى  |
|
|
|
 ثالثاً : تسجيل بيانات طالب العمل ثالثاً : تسجيل بيانات طالب العمل |
| |
|
| |
1.
يقوم
طالب العمل بالدخول على الصفحة الرئيسية للنظام عن طريق الرابط www.onlinehrdf.org.sa و تظهر له الشاشة التالية :
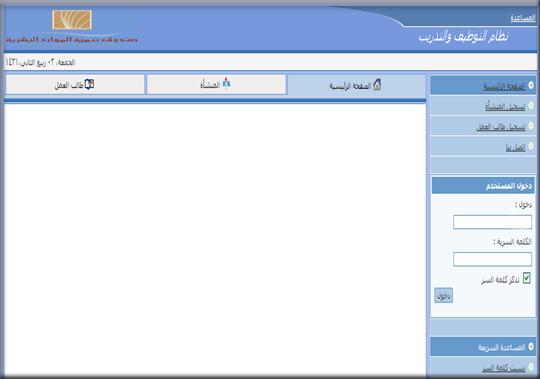
2.
يضغط
على رابط 
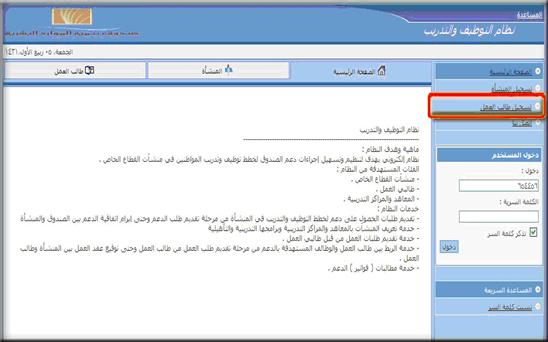
3.
بعد
الضغط على رابط  تظهر الشاشة التالية : تظهر الشاشة التالية :
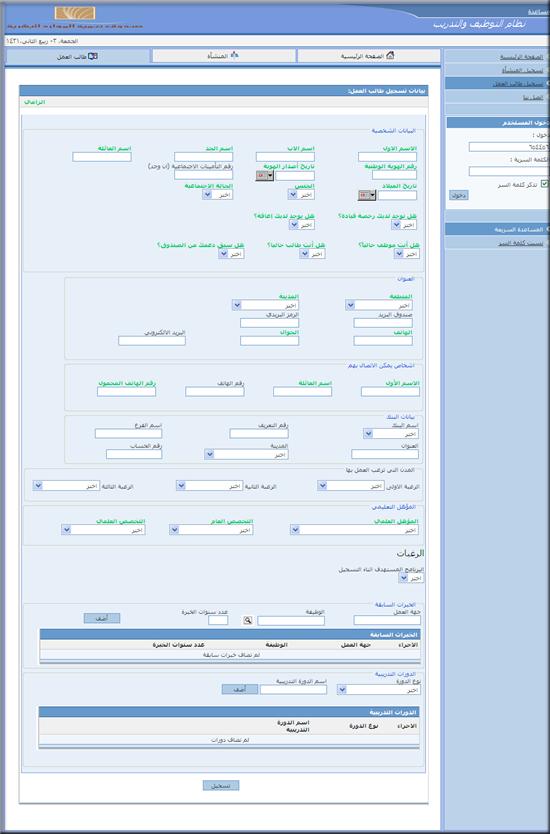
4.
يتم
إدخال البيانات بناء على التالي :
|
الحقل
|
وصف الحقل
|
|
البيانات الشخصية
|
هي إدخال بيانات طالب العمل بموجب بطاقة الأحوال
|
|
بيانات الاسم
|
الاسم كاملاً
حسب المدون في بطاقة الهوية الوطنية أو دفتر العائلة
|
|
رقم الهوية الوطنية
|
هو رقم السجل
المدني في بطاقة أحوال طالب العمل
|
|
تاريخ اصدار الهوية
|
اضغط على الزر الموجود عند تاريخ اصدار الهوية
ثم ادخل السنة ثم الشهر ثم اختيار اليوم
لتاريخ اصدار الهوية
|
|
مكان الميلاد
|
حسب المدون في بطاقة الهوية الوطنية أو دفتر العائلة.
|
|
العنوان
|
تعبئة هذا الجزاء بالعنوان الحالي لطالب العمل
|
|
رقم الجوال
|
رقم الجوال المحمول والمكون من عشرة أرقام
|
|
رقم هاتف المنزل
|
رقم هاتف المنزل المكون من سبعة أرقام
|
|
البريد الكتروني
|
يمكنك تسجيل بريدك الإلكتروني إذا رغبت ليتم إرسال
معلومات تفصيلية عن سجلك آلياً.
|
|
أشخاص يمكن الاتصال بهم
|
بيانات أشخاص يمكن الوصول لطالب العمل عن طريقهم
|
|
المؤهل التعليمي
|
أخر مؤهل علمي حصل عليه طالب العمل
|
|
التخصص العام
|
التخصص الذي تم دراسته كما هو مسجل في الشهادة
العلمية الحاصل عليها من الجامعة وتشمل التخصص الرئيسي والفرعي
|
|
الوظائف المرغوبة
|
يقصد بذلك تحديد الأماكن التي يرغب/ترغب العمل
بها حسب الترتيب الذي يريد الخريج/الخريجة بدءاً بالرغبة الأولى ثم التي تليها
|
|
الخبرات السابقة
|
في حالة وجود خبرات سابقه يتم إدخال جهة العمل
ومسمى الوظيفة وعدد سنوات الخبرة
|
|
ملاحظة
|
بالإمكان اضافة اكثر من خبره بإدخال الحقول السابقة
والضغط على زر أضف
|
|
الدورات التدريبية
|
في حالة وجود دورات تدريبيه يتم إدخال نوع الجهة التدريبية واسم الدورة ثم
اضغط أضف
|
|
ملاحظة
|
بالإمكان اضافة اكثر من دوره تدريبيه بإدخال الحقول
السابقة والضغط على زر أضف
|
5.
بعد
انتهاء طالب العمل من تسجيل جميع بياناته و الضغط على زر ( ) تظهر الشاشة
التالية . ) تظهر الشاشة
التالية .
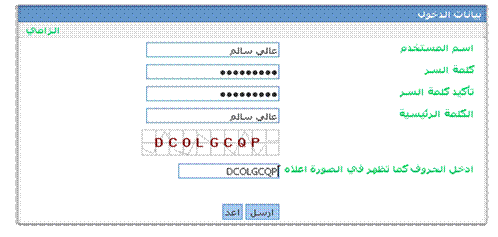
اسم
المستخدم : هو الذي يتم من خلاله الدخول إلى الحساب الشخصي , مع إمكانية كتابته بالعربي
والانجليزي
كلمة
السر :هي سلسلة من الأحرف تتيح للمستخدم تسجيل الدخول الى حسابه والوصول الى بياناته
·
ثم يضغط زر  ، وإذا رغب في تغيير بيانات الحقول أعلاه يضغط
زر ، وإذا رغب في تغيير بيانات الحقول أعلاه يضغط
زر  . .
6.
يقوم النظام
بإرسال رسالة إلى بريد طالب العمل المسجل في البيانات الأساسية كالتالي :
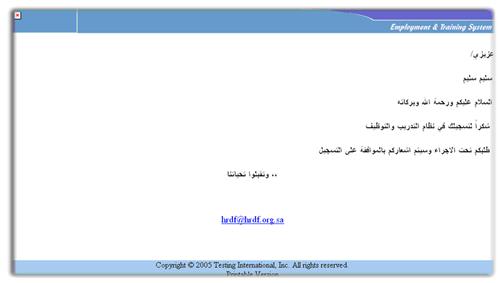
7.
يقوم الصندوق بعد
مراجعة بيانات طالب العمل , بإشعاره بقبول بياناته من خلال رسالة بريد الكتروني Email
تحتوي على اسم المستخدم
و كلمة السر الخاصة بطالب العمل .

|
للأعلى  |
|
|
|
 جديد : الربط المباشر لطالب العمل جديد : الربط المباشر لطالب العمل |
| |
|
| |
يتم
الربط المباشر لطالب العمل عن طريق حساب المنشاة وذلك بالخطوات التالية :
1- الدخول على حساب المنشأة واضغط على رابط "  " الموجود على يمين الصفحة , " الموجود على يمين الصفحة ,
كما في الصورة التالية :
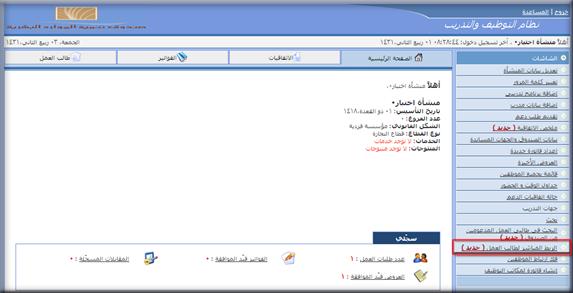
2-
بعد
الضغط على الرابط سيتم فتح الشاشة التالية
:
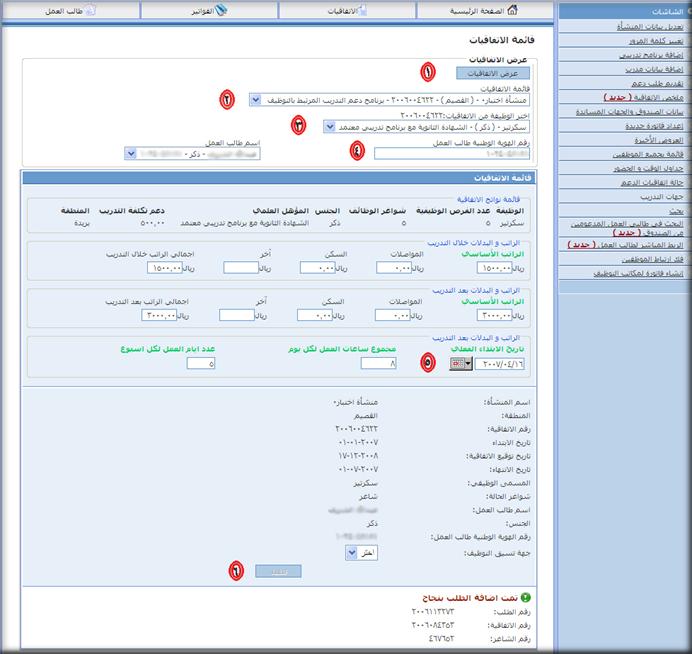
1-
الضغط على زر
عرض الاتفاقيات ليتم عرض الإتفاقيات التي حالتها ساري للمنشأة
2-
اختيار
الإتفاقية التي سيتم الربط عليها
3-
اختيار
الوظيفة بناء على الوظائف المدخلة للاتفاقية التي سبق اختيارها
4-
سيظهر لك حقل
لإدخال رقم الهوية الوطنية لطالب العمل الذي سيتم ربطة وقد سبق تسجيله
واضغط على الزر tab سيظهر لك اسم طالب العمل في الجهة المقابلة قم باختياره
5-
بعد ذلك يتم إدخال
تاريخ مباشرة الموظف
6-
سيظهر زر
تنفيذ لتأكيد عملية الربط
بعد
ذلك ستظهر رسالة

|
للأعلى  |
|
|
|
 سادساً : إعداد مطالبة صرف الدعم للمنشأة سادساً : إعداد مطالبة صرف الدعم للمنشأة |
| |
|
| |
يدخل موظف المنشأة على الصفحة الرئيسية
للمنشأة :
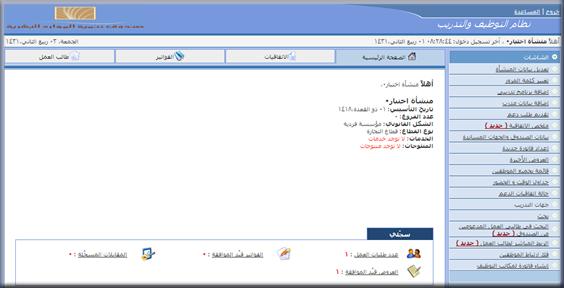
1.
يضغط على رابط (
 ) . ) .
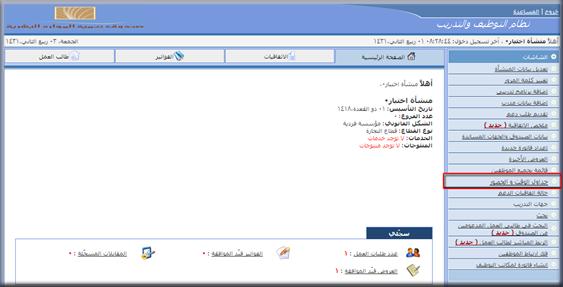
2.
بعد أضغط على
رابط ( ) , تظهر الشاشة التالية : ) , تظهر الشاشة التالية :
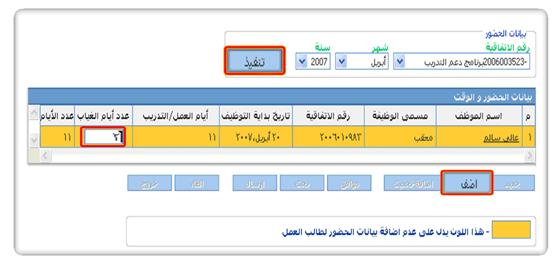
-
يحدد رقم
الاتفاقية , و شهر المطالبة و السنة .
-
ثم يضغط على زر  . .
-
ثم تظهر له
قائمة بأسماء الموظفين المدعومين للاتفاقية المحددة و الذين سبق و ان تم تفعيل
الصرف لهم وفقاً للفقرة السابقة .
-
يسجل عدد أيام
الغياب للموظف خلال شهر المطالبة .
-
ثم يضغط على زر  . .
 يضغط على رابط ( يضغط على رابط (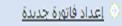 ) , تظهر الشاشة التالية : ) , تظهر الشاشة التالية :
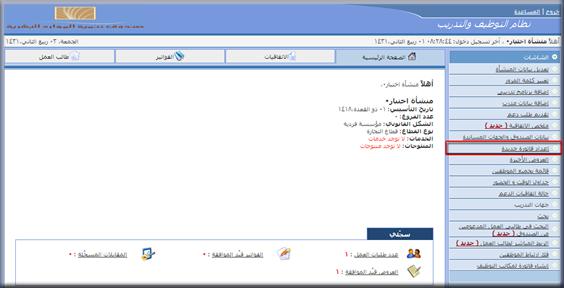
تظهر الشاشة التالية :
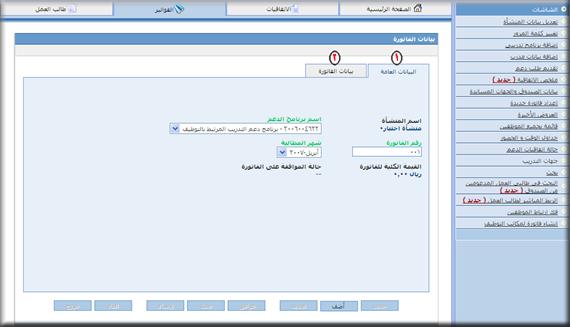
1
– 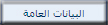 : :
-
يحدد رقم
اتفاقية الدعم .
-
ثم يسجل رقم
الفاتورة وفق التسلسل المستخدم في المنشأة , مع ملاحظة عدم تكرار الرقم لأكثر من
فاتورة .
-
ثم يحدد شهر
المطالبة .
ملاحظة
: لن يتم عرض شهر المطالبة سوى من سبق عمل جداول الوقت والحظور .
2
– 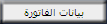 يضغط على الشاشة ( بيانات الفاتورة ) , ثم
يقوم النظام بالمعالجة الآلية لتحديد مبالغ الدعم و تظهر وفق الشاشة التالية : يضغط على الشاشة ( بيانات الفاتورة ) , ثم
يقوم النظام بالمعالجة الآلية لتحديد مبالغ الدعم و تظهر وفق الشاشة التالية :
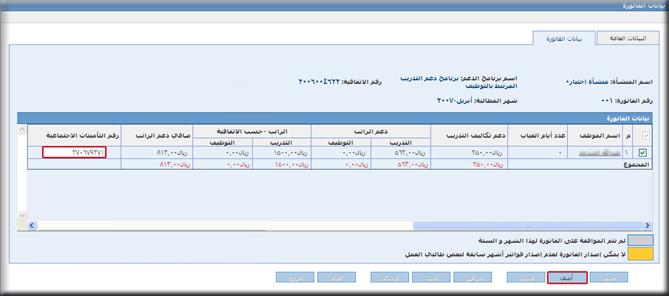
-
يسجل رقم
التأمينات الإجتماعية فقط .
-
ثم يضغط على زر  . .
-
ترسل الفاتورة
من خلال النظام إلى الصندوق .
3.
يمكن للمنشأة
متابعة حالة مطالبات صرف الدعم من خلال الضغط على رابط الفواتير في الصفحة
الرئيسية للمنشأة:
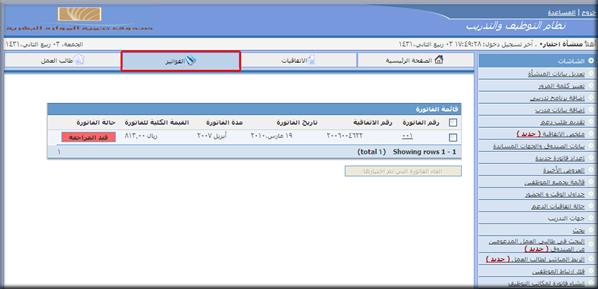
تم بحمد الله
|
| |
|
| |
|
للأعلى  |